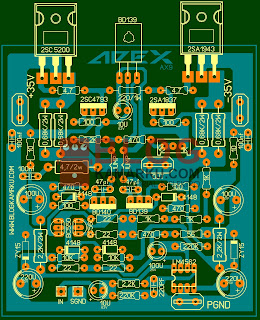Photoshop tutorial - Cara Membuat Gelembung
Hallo sobat bloger semua ketemu lagi di blogkamarku, kali ini saya akan berbagi Photoshop tutorial - Cara Membuat Gelembung menggunakan aplikasi yang sudah sangat terkenal yaitu photoshop, mungkin sobat blogkamarku sudahbanyak tau tentang aplikasi photoshop ,secara photo shop gitulho !
Iseng iseng sambil dengerin music Sambil menikmati Makanan khas Kota Cianjur ( Manisan ) jadi kepikiran untuk berbagi
posting tentang Edit photo walau saya sendiri masih banyak belajar dan mungkin
baru tingkat pemula.
Apalagi kalo kita ingat masa masa kecil kayaknya seru juga
ya kalo kita kasih effect gelembung jadi bisa memberi kesan moment indah pada
photo tersebut dan semakin menarik Dengan Photoshop tutorial kali ini
Ya sudah supayak tidak terlalu panjang lebar yu langsung kita ikuti caranya berikut ini :
Memilih
photo yang mau kita Edit
Pilih sebuah photo yang mau kita
kasih effect gelembung tersebut
terserah sobat kamarku
yang mana aja yang menurut kalian bagus Pilih File,Open …
kalo sudah ya wiis lanjut jangan lupa
duplikat photonya dengan cara tekan ( ctrl + J ) Nah akan Muncul layer
duplikasi dengan nama layer 1
Transform
Photonya
Kecilkan dulu Ukuran photonya pada
layer duplikasi tersebut dengan bantuan tool Transform ,caranya pilih menu Edit
,Transform,Scale .Ubah deh para meternya Width dan Heigth nya jadi sebesar 25% ,kemudian pilih menu
edit ,transform, Perspective ,dan ubah perspective photo biar member kesan
Cembung
Bentuk Gelembungnya
Langkah selanjut nya di Photoshop tutorial kita adalah Saat nya buat gelembung….pilih elliptical Marquee tool ,Buat lingkaran di photo yang kecil tersebut ,tekan deh SHIFT + CTRL + I untuk melakukan Inverse, kemudian tekan tombol Delete sehingga photo tersebut telah berbentuk gelembung .
Spherize
Tekan CTRL +D untuk menghilangkan area yang terpilih tadi , lanjutkan untuk member kesan gelembung pilih menu Filter,Distort,Spherize, kemudian tentukan Amount nya sebesar 100% atau tergantung sobat pengen nya berapa
Baca Juga :
Layer Style 1
Tentukan dulu warna Foreground nya
dengan warna yang cukup cerah ,kemudian pilih menu Layer, Layer Style
,GradientOverlay, Ubah Blend mode menjadi Soft Light ,Opacity sebesar 97%
,Gradient dengan Foreground to transparent ,Centang ( * ) Opsi Reverse , dan
tentukan Style dengan Radial
Layer Style 2 nya
Masih di jendela Layer Style ,Klik
Blending Option ,Ubah blend Mode dengan Soft Light tentukan Fill Opacity
sebesar 65% Klik Iner Shadow ,Ubah Blend Mode jadi Soft Light tentukan
Distance sebesar 0,Choke sebesar 8, Dan Size sebesar 13, terakhir centang pada
Inner Glow jangan lupa klik Ok ya.
Langkah Terakhirnya di Photoshop tutorial kali ini Sobat Blogkamarku Bisa tambah atau duplikasi
gelembung yang kita buat tadi dengan cara CTRL+J terserah ingin nya berapa
banyak deh dan ubah ukuran nya supaya bervariasi ada yang gede ada sedang atau
kecil boleh aja …yang pasti di bikin lebih menarik ya…
Udah deh Beres tinggal banyakin
latihan dan latihan biar tambah keren dan bisa membikin karya yang lebih indah
lagi.
Semoga bermanfaat Buat Sobat dan kita semua itulah tadi Photoshop tutorial - Cara Membuat Gelembung yang sangat mudah kita buat, mudah mudahan nanti saya bisa sambung lagi di tutorial selanjutnya mengenai Ediing Photo dan tentang Artikel lain nya
Bagi yang ingin berbagi Ilmu saya
tunggu Coment nya di kotak komentar Kritik juga saran nya di tunggu & kita
ketemu lagi di artikel selanjut nya di Blogkamarku